

(cliquez ici pour voir tout les détails étape par étape)


Pour la "passerelle par défaut" et les DNS, ils ne servent que si votre ordinateur est relié à Internet en passant par la connexion réseau d'un autre PC


RELIER SA XBOX A SON PC
|
Pour pouvoir envoyer des fichiers de la Xbox vers le PC et/ou du PC vers la Xbox, il faut un logiciel FTP. Ces logiciels sont nombreux, n'importe lequel fera l'affaire (quelques exemples : Flash XP, Cute FTP, Smart FTP, etc.) Nous allons voir comment relier sa console Xbox à l'aide de
Flash XP sous Windows XP. Installer ou configurer un réseau du côté PC (sous Windows XP) : Cliquez sur "Démarrer/Panneau de configuration/Connexions réseaux" |
 |
 |
| soit vous n'en avez pas et vous choisirez
"créer une nouvelle connexion" en vous laissant guider par l'assistant de
Windows (cliquez ici pour voir tout les détails étape par étape) |
soit vous avez déjà une connexion réseau et arrivez directement ici |
 |
 |
| sélectionner "protocole internet (TCP/IP)" puis "propriétés" | si vous ne savez pas quoi mettre comme
adresse IP, mettez comme moi. Pour la "passerelle par défaut" et les DNS, ils ne servent que si votre ordinateur est relié à Internet en passant par la connexion réseau d'un autre PC |
 |
 |
|
Configurer le logiciel FTP (Flash XP pour l'exemple) : Ouvrir Flash XP (avec un autre logiciel FTP, le principe est le
même). Pas de chance c'est en anglais, mais en suivant ma notice, les "non
anglophones" s'en sortiront. |
|
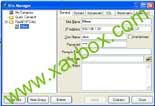 |
| ensuite cliquez sur "Connect" et vous serez connecté avec votre Xbox. Si vous avez cliquez sur "Close" ou pour pouvoir se connecter à nouveau, utilisez à nouveau "Sites manager" en choisissant la connexion "Xbox" puis "Connect" |
| ou utilisez le raccourci comme la photo ci-dessous (l'icône en forme d'éclair puis "Xbox") | vous voici connecté : à gauche votre PC, à droite votre Xbox |
 |
 |
| pour transférer des fichiers du PC vers la Xbox ou de la Xbox vers le PC, sélectionner les fichiers à transférer puis un clique bouton droit puis "transfert" ou faites glisser les fichiers à transférer... |
| PS : aucun problème pour vous connecter en direct de la Xbox au PC, en passant
par un Hub, ou en passant par un Routeur (l'important est d'utiliser le bon
cordon : ne pas confondre entre un câble réseau droit et un câble réseau croisé) Cliquez ici pour savoir comment reconnaître un câble RJ45 droit d'un croisé, et lequel utiliser. Si vous avez mis un autre disque dur dans la Xbox, la partition la plus grande est le lecteur F, mais c'est l'objet d'autres tutoriaux... |